티스토리 뷰
집에 패드와 휴대폰이 있지만 여전히 PC가 필요한 경우가 있어서 새 노트북을 장만했습니다.
구입하기 전에 고민했던 부분은 가성비였는데요. 처음에는 이왕 장만하는 것이니 최근에 출시된 삼성 갤럭시북3 시리즈를 구매할까 했는데, 사전예약 대란때의 가격이 너무 저렴했던지라 지금은 선뜻 구매하기가 망설여지더군요. 구매후기중에 발열이 심하다는 후기도 간혹 보였구요.
그래서 성능과 기능에 대한 기대수준을 약간 낮추고 제품을 검색해보았습니다.
레노버 ThinkPad E15 Gen4가 가격도 싸고 성능도 적당해보였지만, 디스플레이 밝기가 300 nits라고 하기에 아이들 눈건강을 생각해 조금 더 괜찮아 보이는 걸로 찾은 것이 ASUS 비보북 15 OLED 였습니다.
마침 특가행사중이었고 디스플레이도 삼성 OLED 패널이었고 밝기도 600 nits 라 괜찮은 옵션으로 보였습니다.
우선 해당 제품에 장착된 Ryzen 7 5800H와 유사한 프로세서를 비교한 벤치마크 정보를 찾아보았습니다.
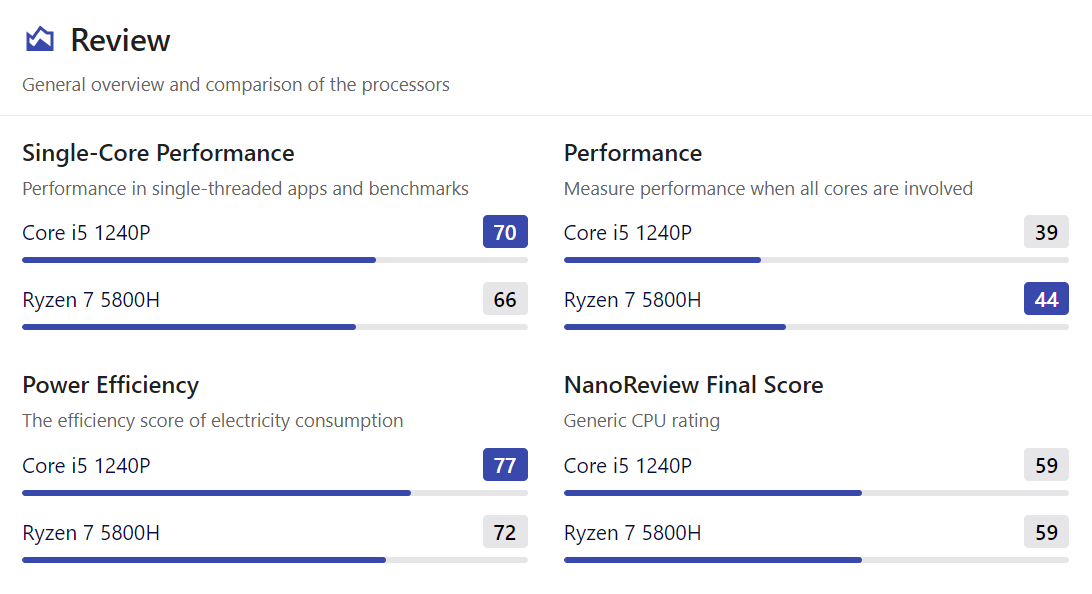
최근에는 인텔 프로세서도 E코어라던지 성능이 많이 향상되서 12세대 제품이 많이 보였습니다. 비슷한 가격대의 노트북 제품군에서 사용되는 인텔 12세대 CPU 1240p와 Ryzen 5800H의 성능을 직접 비교하기에는 무리가 있겠지만, 벤치마크 수치상으로만 보았을 때 사용자가 체감할 만큼의 성능차이는 나지 않는 것으로 보입니다.
윈도우 설치 과정에서 가장 큰 난관은 무선랜카드 드라이버 설치였습니다.
드라이버는 ASUS 홈페이지에서 검색하면 쉽게 다운로드 받을 수 있습니다. 제가 구입한 모델은 윈도우 11설치후 무선랜카드 드라이버가 자동으로 설치되지 않아 다른 컴퓨터에서 다운로드 받아와서 설치해야 했는데요.
아래 화면에서 보시다시피 운영체제를 Windows 11로 선택하면 Realtek 드라이버가 먼저 보입니다.
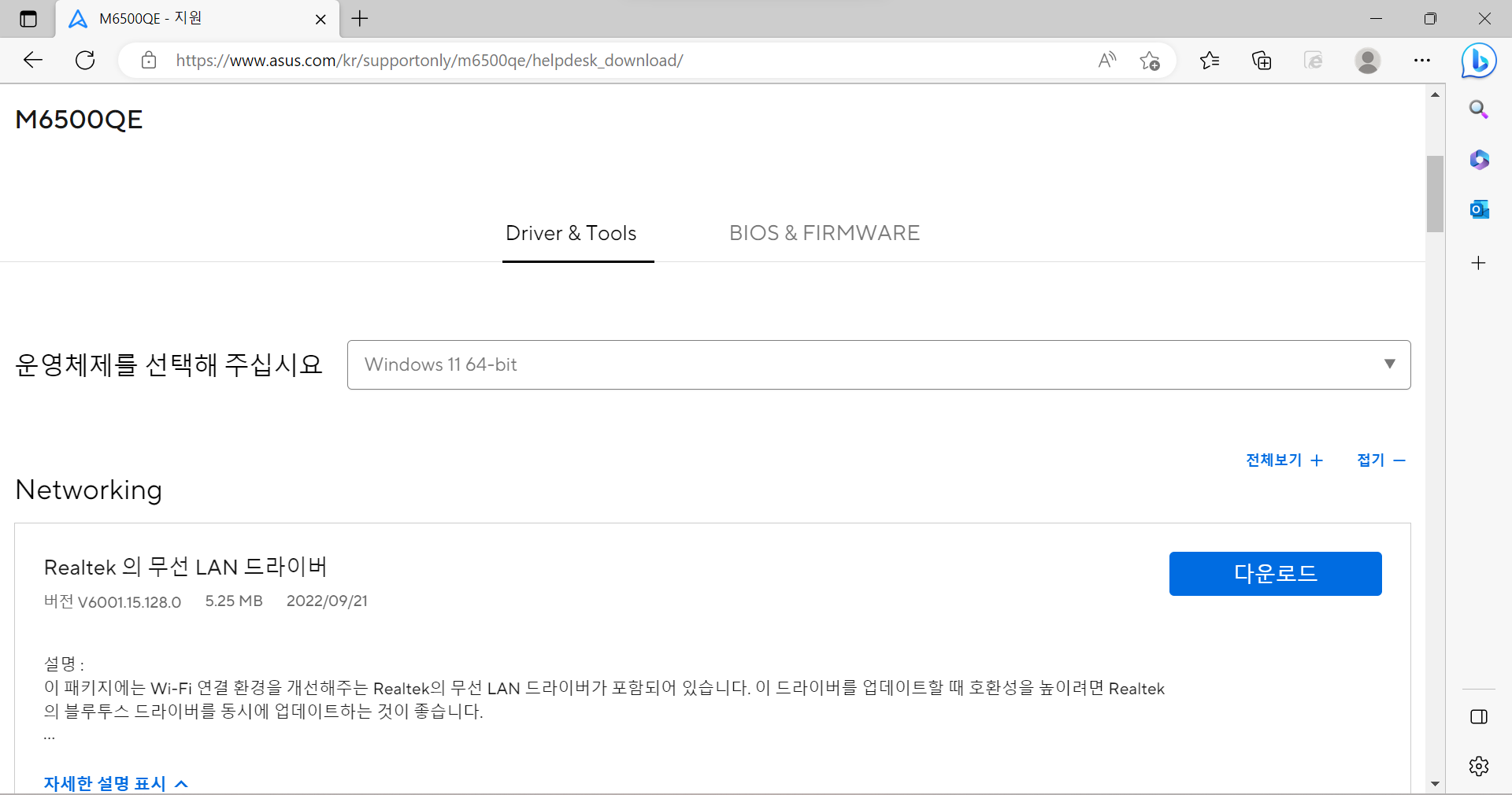
저도 아무생각없이 이거겠지하고 받았다가 설치한 후에도 와이파이 인식이 안되서 왜이럴까하고 해결방법을 검색하다 아래 영상을 발견했습니다.
https://www.youtube.com/watch?v=3oXNJwPY1hk
위의 영상에 따르면 결론적으로 ASUS 노트북의 무선랜카드는 Realtek이 아닌 MediaTek 드라이버를 설치해야합니다. 블루투스도 마찬가지입니다. 물론 모델마다 다를 수 있겠지만 M6500QE 모델에서는 그렇네요.
무선랜카드와 그래픽카드, 칩셋 드라이버를 설치하면 대부분의 장치가 인식이 되지만 위의 영상에 따라 필요한 드라이버를 모두 설치하는 것이 좋습니다.
집안에서 업무용으로 사용중인 레노버 T14의 디스플레이와 비교해봤습니다. 가까이 붙여 놓아서인지 14인치와 15.6인치의 크기 차이가 잘 느껴지진 않네요. OLED 디스플레이는 어두울때는 거울처럼 비치는 현상이 심하다고 하는데 주로 사용하시는 환경에 따라 감안하셔야 할 것 같습니다.
전반적으로는 인텔 12세대 CPU인 1240p와 근접한 성능의 프로세서를 탑재하고 있고, 메모리 16GB, 512GB 의 SSD가 장착되어 가성비가 훌륭하다고 생각합니다. 디스플레이도 갤럭시북3 시리즈의 패널에 비할바는 못되더라도 준수한 OLED 패널이라고 생각됩니다.
저는 프리도스 제품은 저음 구매했는데 윈도우가 디지털 라이센스인지라 USB로 윈도우 클린 설치 및 정품 인증까지 문제없이 완료했습니다. 처음 윈도우 설치시에는 팬도는 소리가 조금 크게 느껴졌는데 동영상 감상이나 인터넷 사용시에는 소음이 전혀 없었습니다. 무거운 프로그램이 아니라면 크게 거슬리는 소음이 없다고 보셔도 될 것 같네요.
- Total
- Today
- Yesterday
